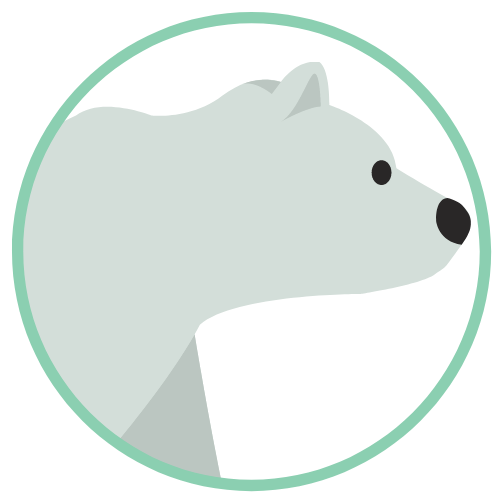こんにちは、シロクマです!
今日は、AWSのCloud9を使ってSpring boot 開発をしたいと思います。
長くなるので、全4回に分けて投稿していきますね。
この記事で分かること
- Cloud9の環境作成方法
- Cloud9でSpring bootアプリケーション作成方法
※今回の記事は、以下の公式チュートリアルを参考にしています。
https://docs.aws.amazon.com/ja_jp/cloud9/latest/user-guide/setup-express.html
https://docs.aws.amazon.com/ja_jp/cloud9/latest/user-guide/sample-java.html
Contents
Cloud9環境作成
まずは、AWSのアカウントにログインします。
検索窓に「Cloud9」と入力。
Cloud9を開きます。
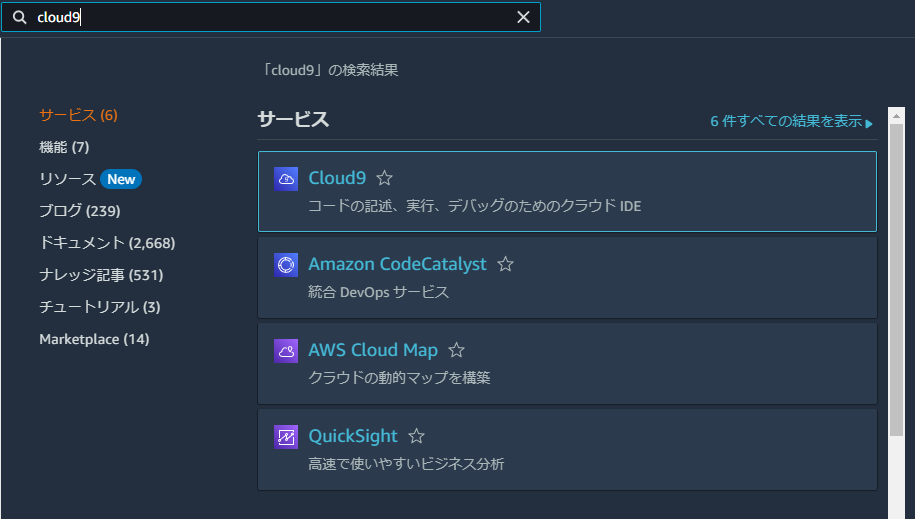
「環境を作成」ボタンをクリックします。
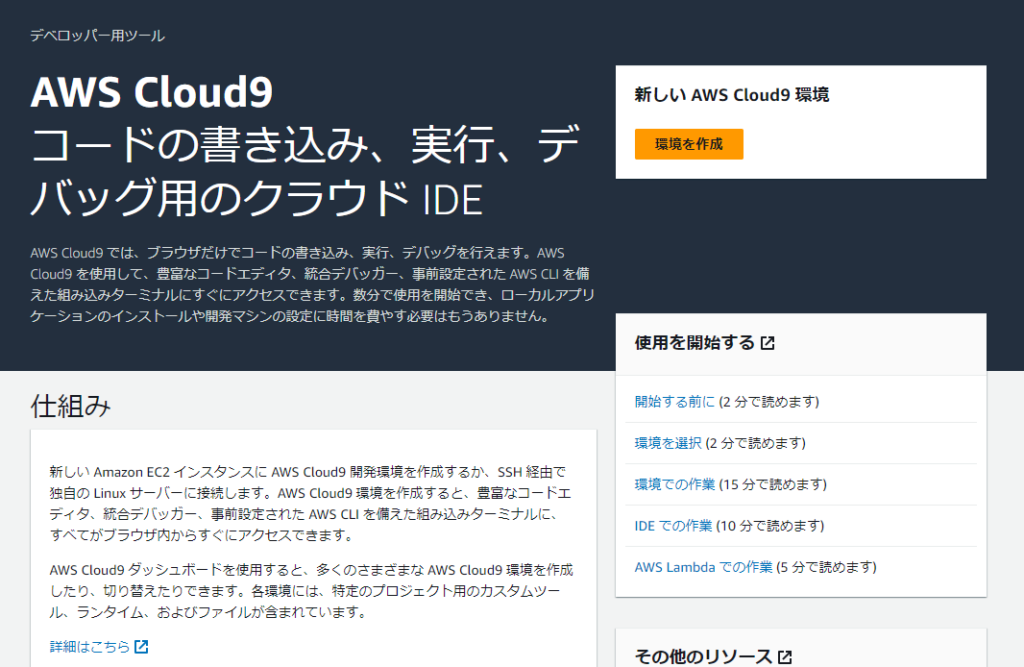
各種パラメータを入力して「作成」ボタンを押下し、しばらくすると環境作成完了です。
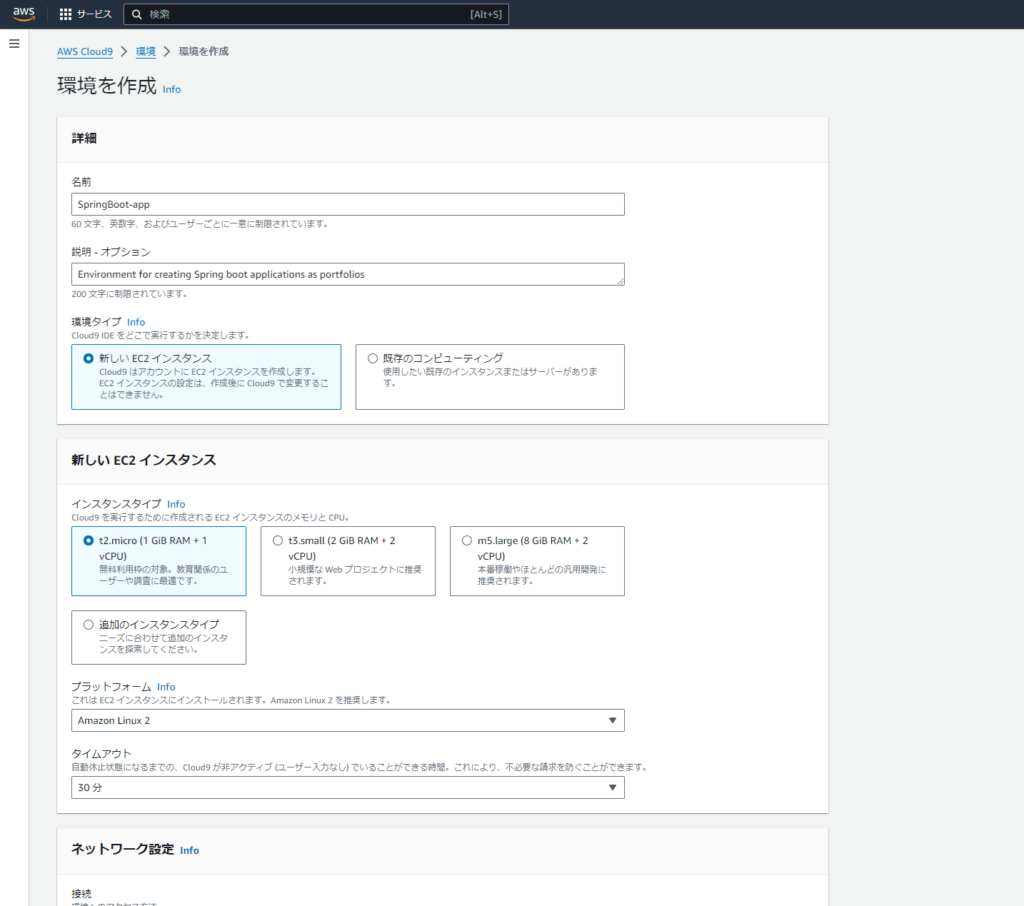
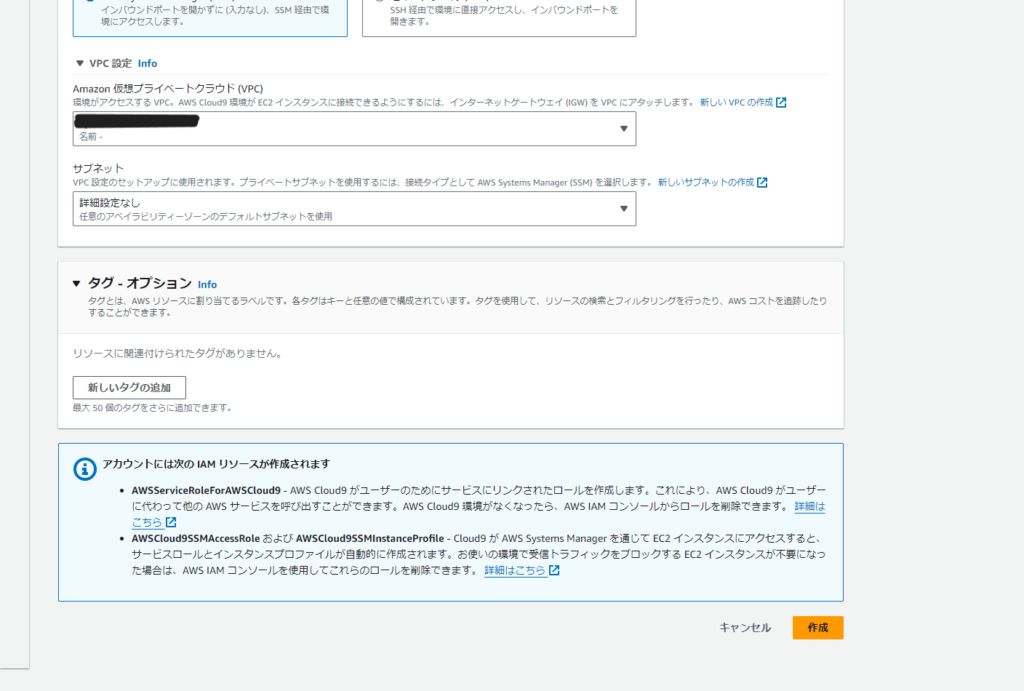
パラメータ補足
- 名前、説明・・・任意
- SpringBoot-app
- 環境タイプ・・・作成するCloud9用に新たにEC2立ち上げるのであれば、”新しいEC2インスタンス”を選択
- 新しいEC2インスタンス(デフォルト値)
- インスタンスタイプ・・・任意。無料枠で使いたい場合は、t2.micro
- t2.micro(デフォルト値)
- プラットフォーム・・・Amazon LinuxかUbuntuから選択。推奨はAmazon Linux
- Amazon Linux 2
- タイムアウト・・・任意。なしにすることもできるが、課金額を抑えたい場合は設定した方が良いです
- 30分(デフォルト値)
- 接続・・・SSM接続の方がSSHのインバウンドポートを開かないため高セキュリティ ※画像では見切れています。
- AWS Systems Manager(SSM)(デフォルト値)
- Amazon 仮想プライベートクラウド(VPC)・・・IGWがあるVPCを選択する必要あり。
- デフォルトVPC
- サブネット・・・任意。説明にある通り、プライベートサブネットを使用する場合は⑥でSSMを選択する必要あり
- 詳細設定なし(デフォルト値)
※ちなみに、青枠の通り必要なIAMリソースは自動で作成してくれます。
※画像では、③インスタンスタイプでt2.microを指定していますが、まともに開発したい場合は2GB以上のメモリ割当のあるインスタンスタイプ(t2.smallなど)を選択推奨です。(後述)
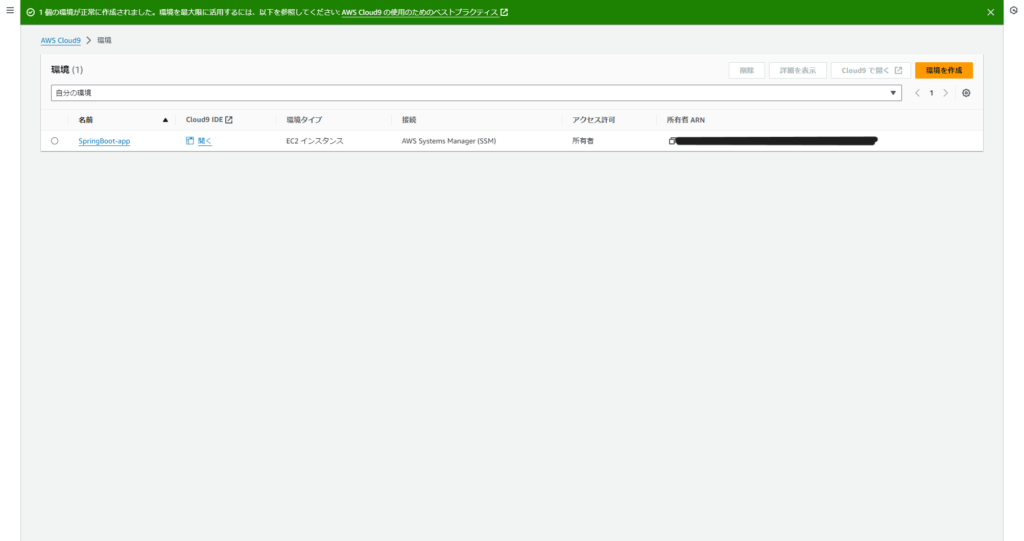
上記のように表示されたら、Cloud9環境の作成完了です!
Cloud9動作確認
Cloud9環境構築後の動作確認として以下を実施していきます。
- Javaインストール・バージョン確認
- テストソース作成
- コンパイル・実行
まずは、環境の作成が完了したら、Cloud9のダッシュボードより「開く」のリンクをクリックします。
しばらく待機すると以下の画面が表示されます。
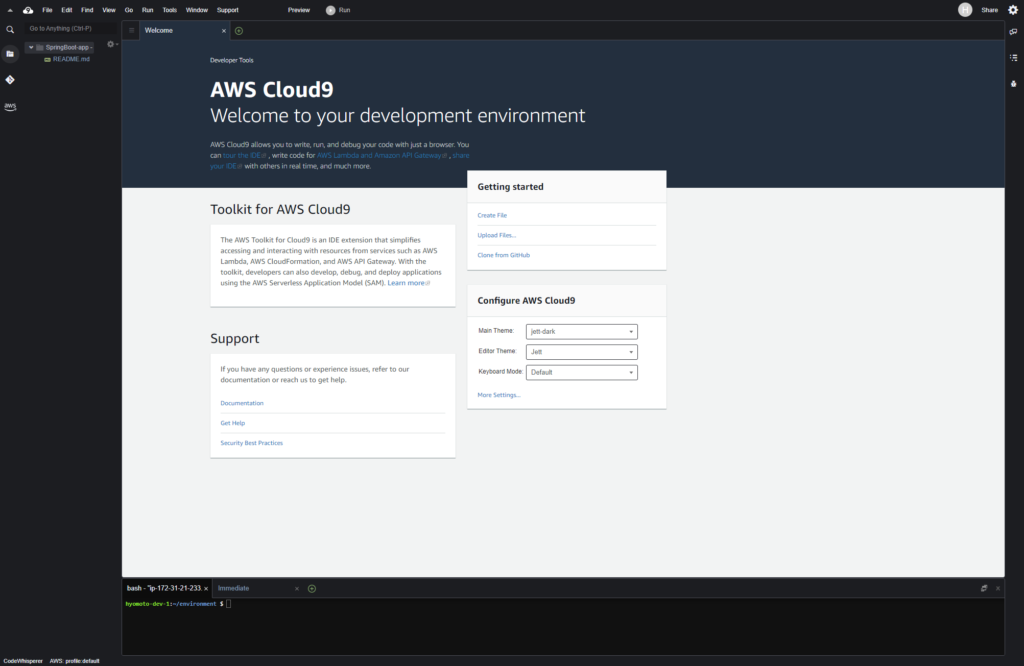
①Javaインストール・バージョン確認
ブラウザ下部に表示されるターミナルに以下コマンドを打ちます。
$ java -version

デフォルトでは、OpenJDK11がインストールされています。
今回は、このままで問題ありませんので続けていきます。
②テストソース作成
以下AWSのチュートリアルに記載されているソースをそのまま利用します。
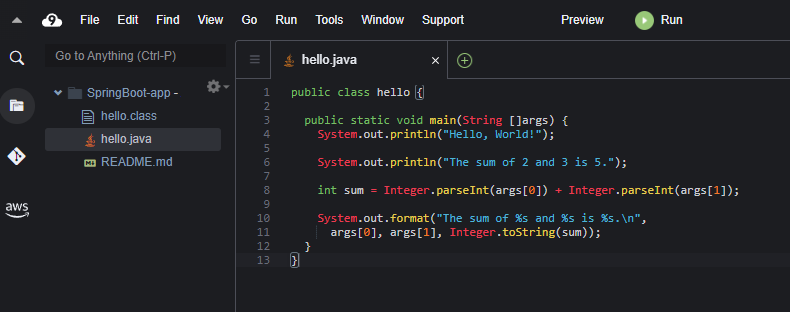
上記ソースの引用元は以下です。
https://docs.aws.amazon.com/ja_jp/cloud9/latest/user-guide/sample-java.html#sample-java-code
③コンパイル・実行
$ javac hello.java
$ java hello 5 9
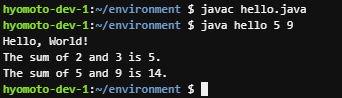
問題なくテストソース実行まで出来ました!
サンプルSpring bootアプリ作成
動作確認を進めるためSpring bootサンプルアプリ作成したいと思います。
以下手順で行っておきます。
- mavenインストール
- サンプルプロジェクト作成
- cloud9上でサンプルプロジェクト準備
- ブラウザから動作確認
①mavenインストール
Spring bootを使うにあたってmavenを利用したいと思います。
以下コマンド実行します。
# mvnのインストール確認
$ mvn -version
# レポジトリの追加
$ sudo wget http://repos.fedorapeople.org/repos/dchen/apache-maven/epel-apache-maven.repo -O /etc/yum.repos.d/epel-apache-maven.repo
# レポジトリの内容変更
$ sudo sed -i s/\$releasever/6/g /etc/yum.repos.d/epel-apache-maven.repo
# mavenインストール
$ sudo yum install -y apache-maven
# mvnのインストール確認
$ mvn -version
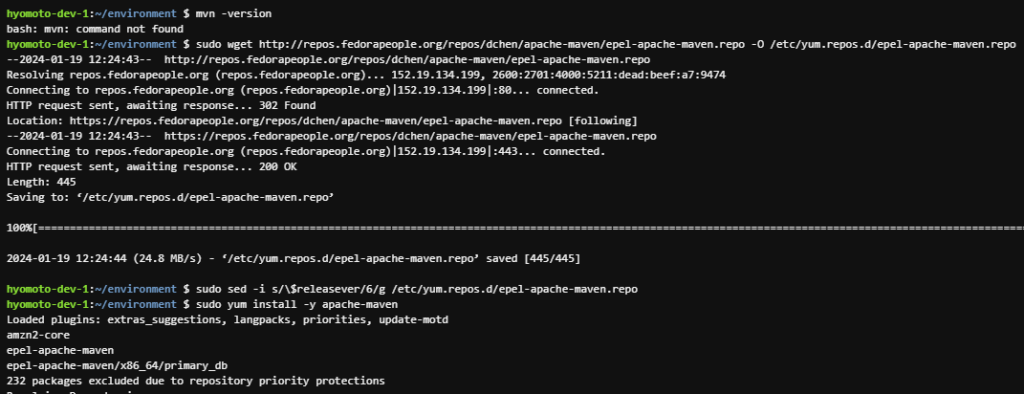
~中略~
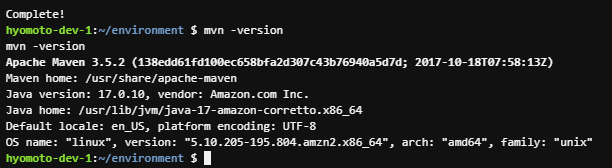
②サンプルプロジェクト作成
spring initializr(https://start.spring.io/)を使ってサンプルプロジェクトを作成します。
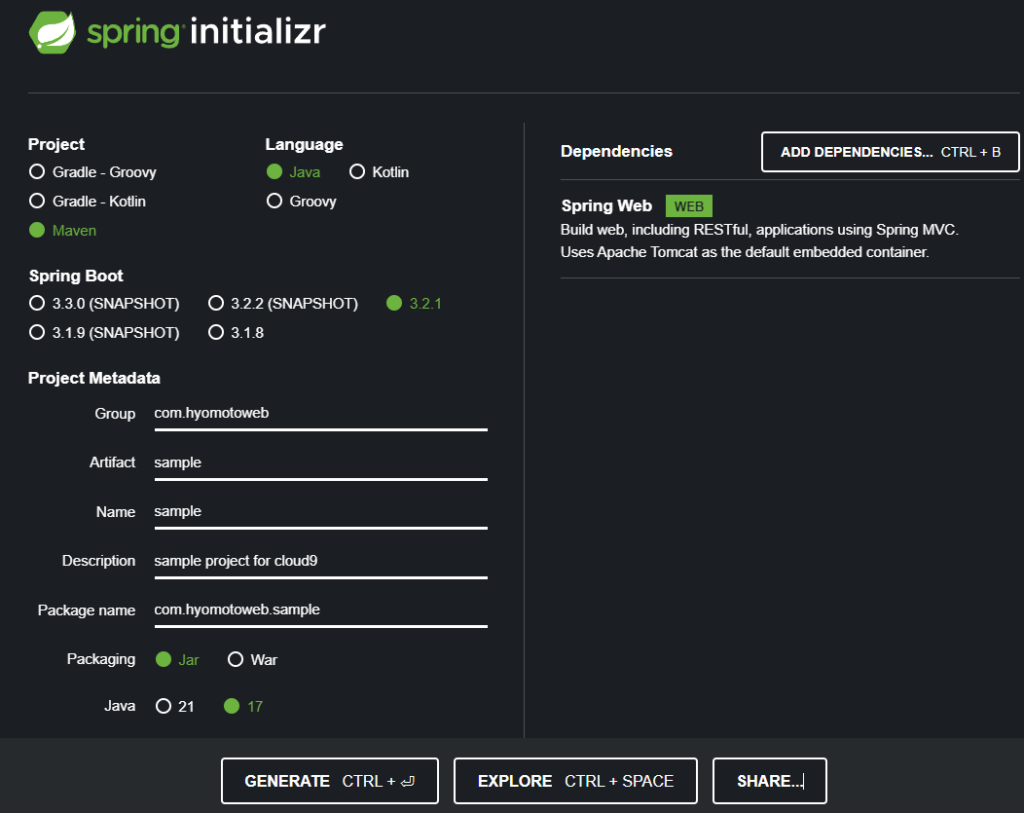
③cloud9上でサンプルプロジェクト準備
zipファイルでサンプルプロジェクトをローカルにダウンロードし、Cloud9にアップロードします。
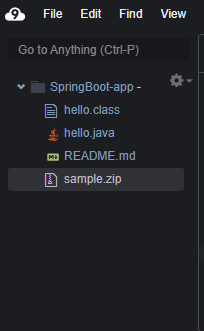
※sample.zipがサンプルプロジェクトです。
unzipして展開します。
$ unzip sample.zip
pom.xmlに必要な記述はされているので、以下コマンドで依存関係の解決します。
$ cd sample
$ mvn install
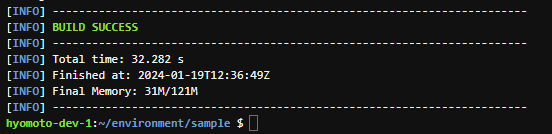
④ブラウザから動作確認
①~③の手順でサンプルアプリを実行する準備が整いました!
試しに動かしてみます。
$ ./mvnw spring-boot:run
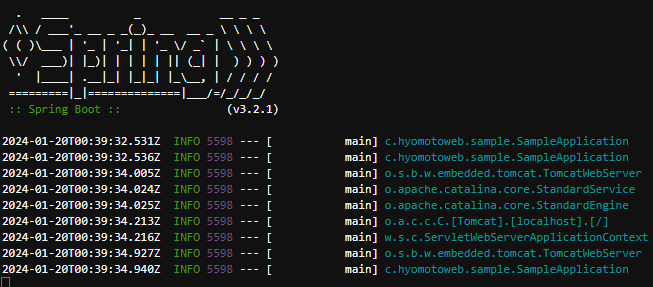
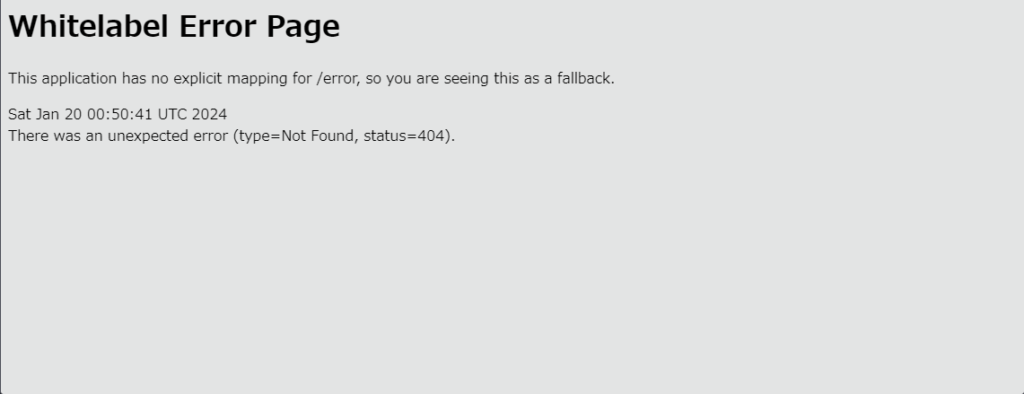
(コンテンツないためエラー画面ですが)無事にブラウザからサンプルアプリの動作確認できました!
まとめ
はい、というわけでcloud9+Springbootで開発してみる全4回の記事の内初回となります。
今回は、環境構築に主眼を置き動作確認までです。
cloud9は仕事で利用する機会に乏しいのですが便利ですね。